It's easy to use PowerShell to check if a file exists in Windows or not, why not when the solution is so simple!1.) ... Check if file is available with PowerShell!
|
| (Image-1) Check whether file exists with Powershell under Windows 10,8.1, ...! |
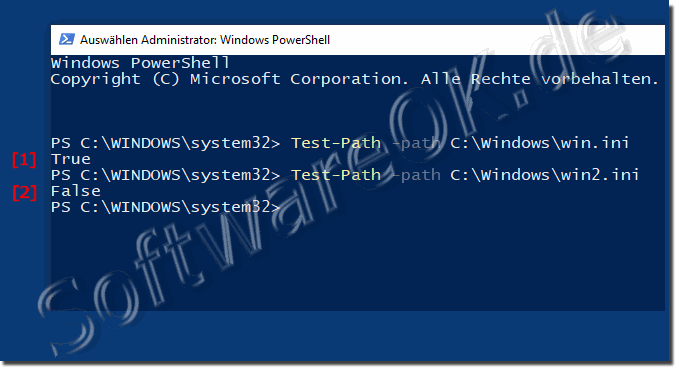 |
2.) What is to be considered with such an examination?
Also remember that if the path or folder name contains a space, you must enclose the entire path in quotes . Single or double quotes work the same if the path or folder name doesn't contain "expandable" parts. However, the slightly safer choice is single quotes. This is PowerShell's default when you autocomplete names with the tab at the command prompt.
Test-Path -path "C:\Folder path with spaces\Date with spaces.txt"
When checking if a file exists, there are a few things to keep in mind:
1. Path information:
Make sure you specify the correct path to the file. If the path is incorrect, `Test-Path` will always return "False" because the file cannot be found.
2. Permissions:
You must have the required permissions to access the path and review the file. Otherwise, you may still get False even if the file exists.
3. Relative Paths:
When using relative paths, be aware that they are relative to the current working directory. It is therefore important to ensure that the working directory is correct when using relative paths.
4. Filename:
Make sure you include the exact filename including the file extension. A small typo can result in the file not being found.
5. Handling Variables:
If you use variables in the path, make sure they have the expected value. Check the values of the variables to ensure that they compose the path correctly.
By considering these points, you can ensure that your file verification is reliable and accurate.
3.) More related information about path, file and Co.!
►► What is the difference between a relative and an absolute path?
►► How can I find out the SHA hash value of a file with PowerShell?
►► Check if a file path exists, via command line?
►► Easily copy marked file and complete folder paths!
►► Find out the file path in the file explorer on Windows!
The elegant solution is not only written for Windows 10 or Windows 11 , even if the screenshot with the PowerShell command to check whether the file exists on Windows was taken on Windows 10. You can easily apply this example to other versions of Microsoft's Windows operating systems, whether it's a Windows desktop , tablet, Surface Pro / Go, or even a server operating system.
FAQ 60: Updated on: 16 May 2024 19:47
